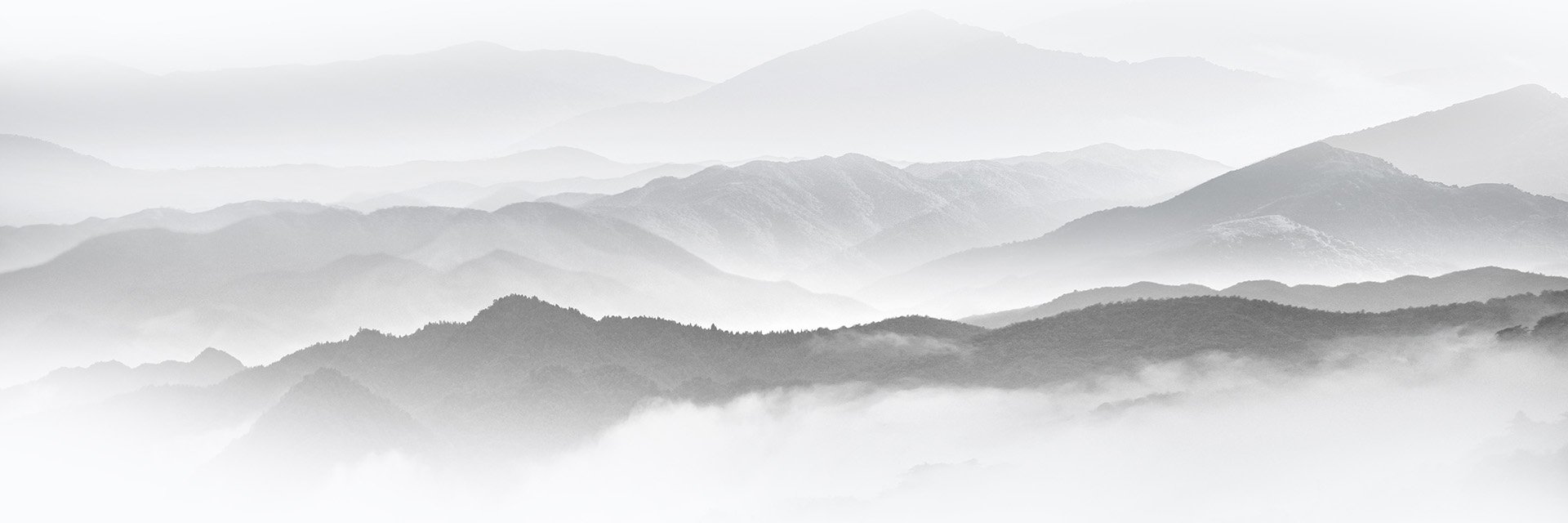Securesync® information

*This will be a temporary password to enable the user to login to SecureSync. The user will be prompted to create a new password upon a successful login.

Step 4: Complete the following information:
A: Authorization Levels
- Interaction Authority, may be created by a user with E-level authorization.
- DR Authority, may be created by a user with DR4-level authorization.
B: Account Information
- The country code, business phone and email address must be entered.
C: Customer Account Assignments
- Select the account(s) to which the user will have access. You can select all or add individual accounts.Upon completion Select Submit.

Step 2: These updated user details will be applied across all accounts:
- Contact information that applies to all accounts.
- Security information - SecureSync login password and challenge question and response.
- Reset Authorization Number - the ability to regenerate your authorization number. This will also modify the PIN number (first four digits of your authorization number).
Once completed, click Submit.


Step 6: The confirmation page shows that the user was successfully removed from the accounts(s).

Step 7: A confirmation email will be sent to the requester. The impacted user will only receive a confirmation email if the requester was unable to completely remove the user from the account. The confirmation email will contain the updated authorization.

Step 1: From the main SecureSync menu select Authorization > Search Users.

Step 2: Enter the search criteria and select Search.


Step 4: Click on the Account hyperlink for the user. (You will be able to select “All Accounts” on the next screen.)


Step 6: The confirmation page shows that the user was successfully updated on the selected account(s).

Step 7: A confirmation email will be sent to the requester and updated user.